What is Backup | बैकअप क्या होता है?
Thank You
दोस्तों, आज हम सभी चारों ओर डिजिटल डिवाइसेस से घिरे हुए हैं चाहें वह मोबाइल हो , टैबलेट हो या फिर हमारा पीसी हो। सभी में डाटा होता है। हमारे पर्सनल पिक्चर्स, वीडियोज, ऑफिस की फाइलें, ऑडियो फाइल्स डेटा ही तो हैं और आज यह कहीं सोशल मीडिया से आती हैं या फिर हम डाउनलोड करके स्टोर करते हैं। जैसे मान लीजिए कि अगर आपके मोबाइल का मेमोरी कार्ड करप्ट हो जाए तो और सारा डाटा बेकार हो जाए तो आप क्या करेंगे। अगर एसडी कार्ड खराब हो गया है तो उसे ठीक कराने का प्रयास करेंगे। अगर ठीक हुआ तो सही, अगर एसडी कार्ड सही नहीं हुआ तो आपका डाटा आपको कभी नहीं मिल पाएगा। इसीलिए अगर आप डिजिटल लाइफ से जुड़ें हैं तो हर चीज का बैकअप रखना बहुत जरूरी है तो चलिए आज के इस पोस्ट में हम जानेंगे कि बैकअप क्या होता है । बैकअप कितने प्रकार के होते हैं और बैकअप कैसे लेते हैं।
बैकअप क्या है?
- बैकअप एक यूटिलिटी प्रोग्राम होता है।
- बैकअप हमारे ओरिजिनल डाटा की एक डुप्लीकेट कॉपी होती है।
- बैकअप की मदद से आप किसी डेटा अथवा ऑपरेटिंग सिस्टम का इमेज बना कर रख सकते हैं।
- बैकअप फाइल की मदद से आप अपनी ओरिजिनल फाइल को वापस ला सकते हैं।
- बैकअप फाइल का एक्सटेंशन *.bkf होता है।
- माइक्रोसॉफ्ट के लगभग सभी ऑपरेटिंग सिस्टम में बैकअप फीचर Inbuilt होता है।
- अगर आप बैकअप लेना चाहते हैं तो आप माइक्रोसॉफ्ट के Inbuilt फीचर का प्रयोग कर सकते हैं और अगर आप चाहें तो गूगल से बैकअप के फ्री सॉफ्टवेयर का भी इस्तेमाल कर सकते हैं।
बैकअप कितने प्रकार के होते हैं?
Normal Backup:
Normal Backup में आप सीडी या पेन ड्राइव में बैकअप ले सकते हैं । यहा नार्मल कॉपी और पेस्ट होता है लेकिन इसमें आप पूरी विंडों का बैकअप नही ले सकते हैं । बस केवल आप सीडी या पेन ड्राइव में फाइल को कॉपी पेस्ट कर सकते हैं। इसमें हमेशा रिस्क होता है कि अगर पेन ड्राइव में वायरस है तो हो सकता है कि वायरस आपकी बैकअप फाइलों को डैमेज कर सकता है और जब कभी भी आप फाइलों को रीस्टोर करें तो हो सकता है कि आपको आपकी फाइलें न मिले या फिर कुछ फाइलें मिले और कुछ न मिलें।
Daily Backup:
इस बैकअप टाइप का प्रयोग रोज बैकअप लेने के उद्देश्य से किया जाता है। इसमें सिर्फ वर्तमान दिन में बने डाटा का बैकअप लिया जा सकता है। अगर आप किसी दिन बैकअप नहीं ले पाते हैं तो पिछले दिन के फाइल का बैकअप यह नहीं लेगा। इस टाइप के बैकअप का इस्तेमाल करते समय आपको अपने फाइल का बैकअप रोजाना लेना होगा इसलिए यह डेली बैकअप कहलाता है।
Incremental Backup:
इस बैकअप टाइप में केवल उन्हीं फाइल को बैकअप होता है जिनका बैकअप पहले न लिया गया हो यानि सिर्फ नई फाइल का बैकअप ही इस टाइप में शामिल होता है। यह लिए गये डेटा का बैकअप बार-बार नहीं लेता है जिसकी वजह से हार्ड डिस्क में अनावश्यक जगह नहीं भरती है एवं बैकअप प्रोसेस भी फास्ट होता है। इस बैकअप टाइप को इस्तेमाल करने पर जब आप फाइल को रीस्टोर करना चाहेंगे तो आपको बारी-बारी से सभी बैकअप फाइल को रीस्टोर करना होगा।
Differential Backup:
यह बैकअप टाइप भी Incremental Backup टाइप की तरह होता है । यह सिर्फ उन्हीं फाइलों का बैकअप लेता है जिनका बैकअप पहले न लिया गया हो। Differential Backup टाइप बैकअप फाइल के बीच एक Chain Information बनाता है जिसके कारण इसे रीस्टोर करना आसान हो जाता है यानि इसमें आपको सिर्फ पहले एवं आखिरी बैकअप फाइल को रीस्टोर करना होगा। यह सभी फाइल को स्वत: रीस्टोर कर देगा।
Cloud Backup:
आज के समय में सबसे ज्यादा प्रयोग किया जाने वाला बैकअप , क्लाउड बैकअप ही है। इसमें आप अपना डाटा किसी क्लाउड सर्वर पर रखते हैं। इसका सबसे बड़ा फायदा यहा होता है कि इस बैकअप आप इस्तेमाल आप दुनिया के किसी भी कोने में कर सकते हैं। जैसे गूगल ड्राइव, माइक्रोसॉफ्ट का वन ड्राइव। इसमें आपको कुछ जीबी तक का फ्री स्पेस मिलता है। बस इसकी एक ही कमी है अगर आपके पास इंटरनेट कनेक्शन नहीं है तो आप इस डाटा का इस्तेमाल नहीं कर पाएंगे। इस बैकअप को रीस्टोर करने के लिए आपके पास अच्छा इंटरनेट कनेक्शन होना चाहिए।
बैकअप कैसे लेते हैं?
बैकअप दो तरह से ले सकते हैं। पहला यदि आप किसी ड्राइव की इमेज बनाना चाहते हैं। दूसरा किसी ड्राइव में किसी फाइल का बैकअप बनाना। यहां पर हम दोनो तरीके के बारे में बताएंगे।
किसी ड्राइव की इमेज बनाना हो तब यह तरीका अपनाएं:
- सबसे पहले आपको कंट्रोल पैनल पर जाना होगा। कंट्रोल पैनल पर जाने के लिए आप रन कमांड(Window+R) को प्रेस करेंगे। उसके बाद टेक्स्ट बॉक्स में Control टाईप करेंगे या फिर आप सीधे विंडों सर्च बार में Control Panel टाईप कर सकते हैं।

2. इसके बाद Backup and Restore(Windows 7) पर क्लिक करें।

3. फिर एक नया पॉपअप खुलेगा । उसमें बायें साइड आपको Create a System Image ऑप्शन पर क्लिक करें।
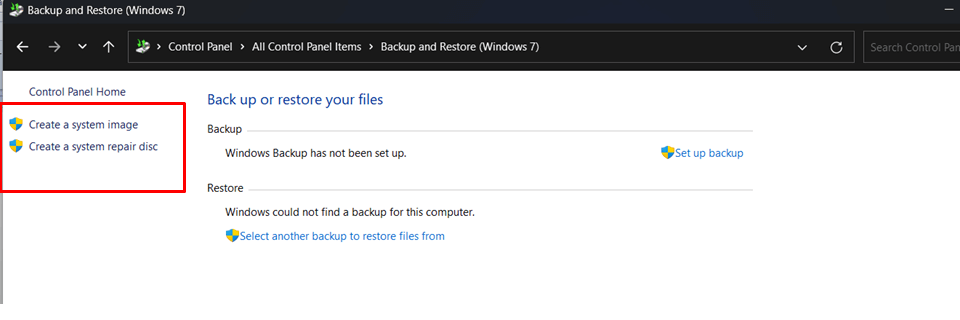
4. यहां पर एक ऑप्शन दिखाई देगा कि Where do you want to save backup? यानि वो जगह सेलेक्ट करना होगी जहां पर आपको अपने डाटा की इमेज बनानी है।
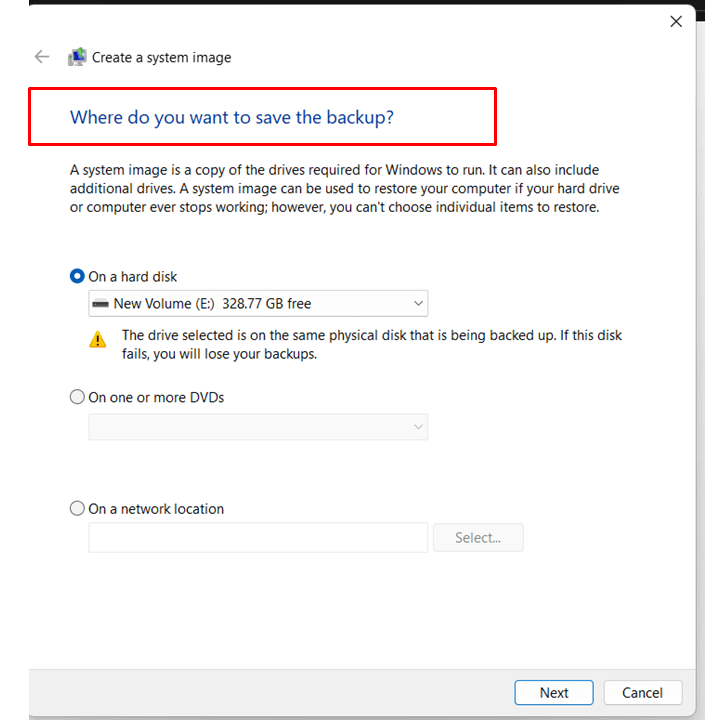
5. बैकअप की जगह को सेलेक्ट करने के बाद यह आपसे पूछेगा Which Drives do you want to include in the Backup? मतलब आप अपने बैकअप में क्या-क्या शामिल करना चाहते हैं।
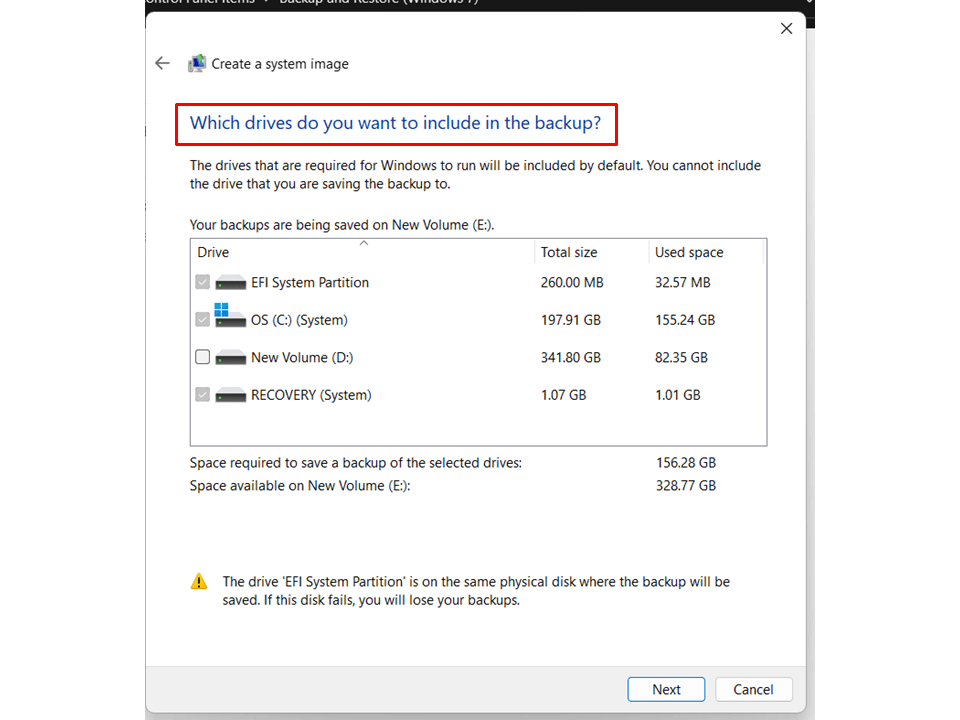
6. बैकअप ड्राइव को सेलेक्ट करने के बाद Confirm Backup का पॉपअप खुलेगा तथा नीचे Start Backup का बटन दिखाई देगा। उस पर क्लिक करते ही आपकी ड्राइव की इमेज बननी स्टार्ट हो जाएगी।
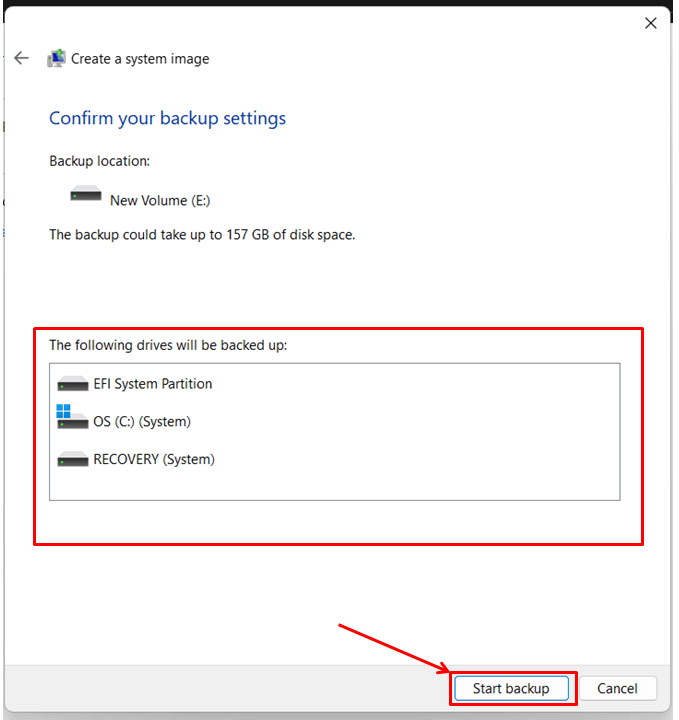
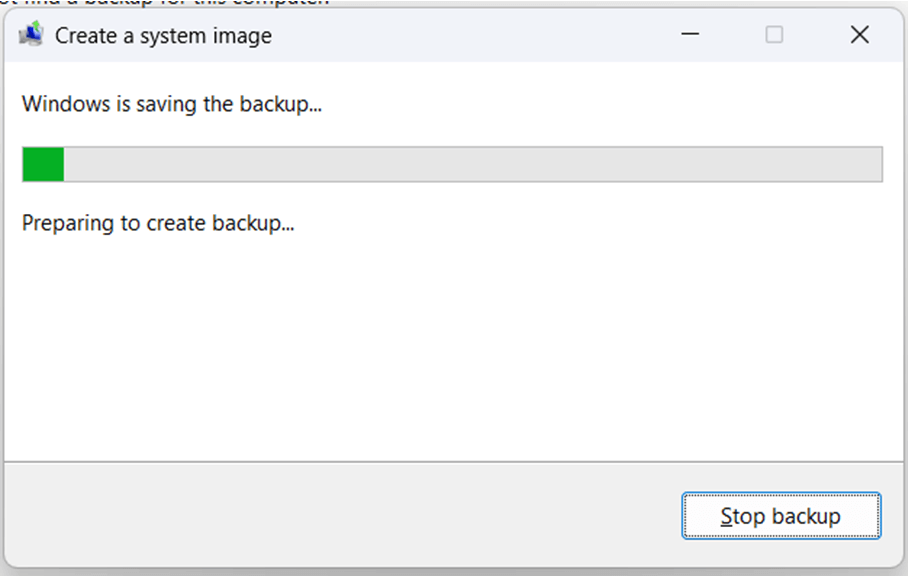
किसी फाइल का बैकअप लेना हो तो यह तरीका अपनाएं
1. सबसे पहले आपको कंट्रोल पैनल पर जाना होगा। कंट्रोल पैनल पर जाने के लिए आप रन कमांड(Window+R) को प्रेस करेंगे। उसके बाद टेक्स्ट बॉक्स में Control टाईप करेंगे या फिर आप सीधे विंडों सर्च बार में Control Panel टाईप कर सकते हैं।

2. इसके बाद Backup and Restore(Windows 7) पर क्लिक करें।

3. इसके बाद दायें साइड में Set up backup का ऑप्शन दिखाई देगा। उपर पर क्लिक करें।
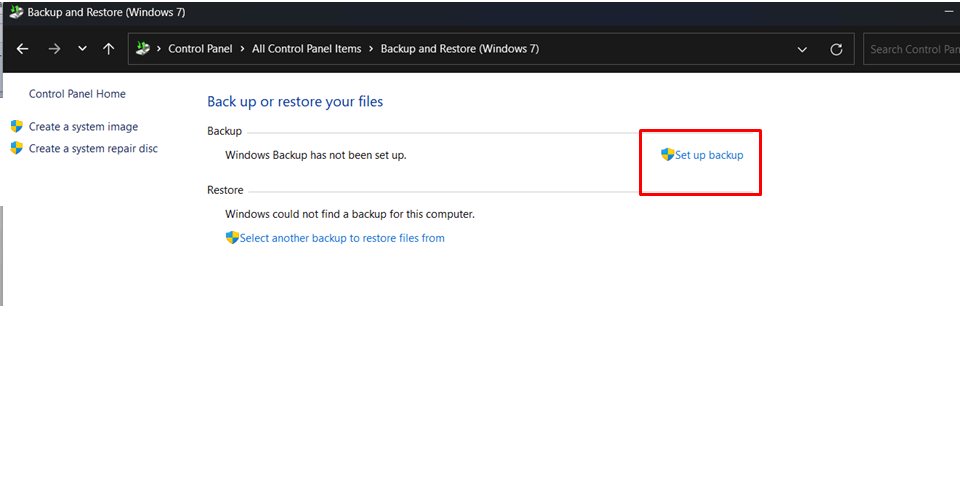
4. इसके बाद What do you want to backup? यानि यहां पर खुद सेलेक्ट कर सकते हैं कि आपको किसका बैकअप लेना है।
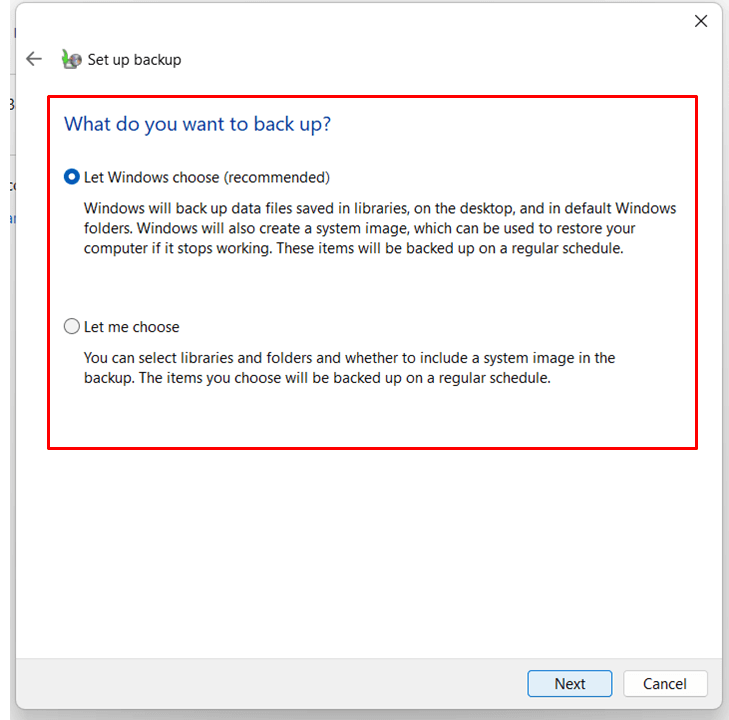
5. इसके बाद Where you want to save your backup? का ऑप्शन आयेगा। यहां से आप अपनी वो ड्राइव सेलेक्ट कर सकते हैं जहां पर आपको बैकअप रखना है।
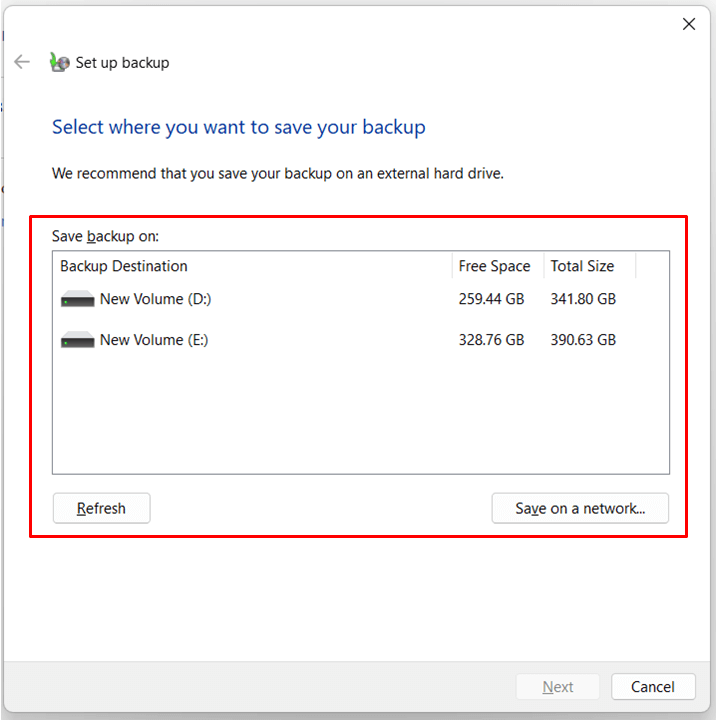
6. इसके बाद यहां Review Your Backup Settings का ऑप्शन दिखाई देगा। यहां पर केवल देख सकते हैं कि जो सेटिंग आपके बैकअप लेने के लिए सेट की थी और यहां पर नीचे सेटिंग को सेव और बैकअप स्टार्ट करने का बटन दिखाई देगा। आप नीचे बटन पर क्लिक करके बैकअप स्टार्ट कर सकते हैं।
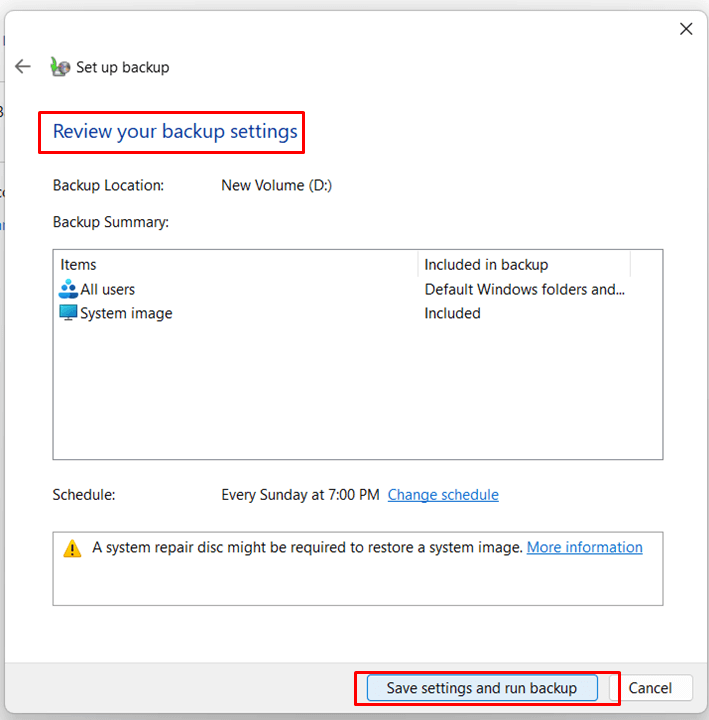
7. इसके बाद आपका बैकअप प्रोसेस स्टार्ट हो जाएगा। आप नीचे चित्र में देख सकते हैं।
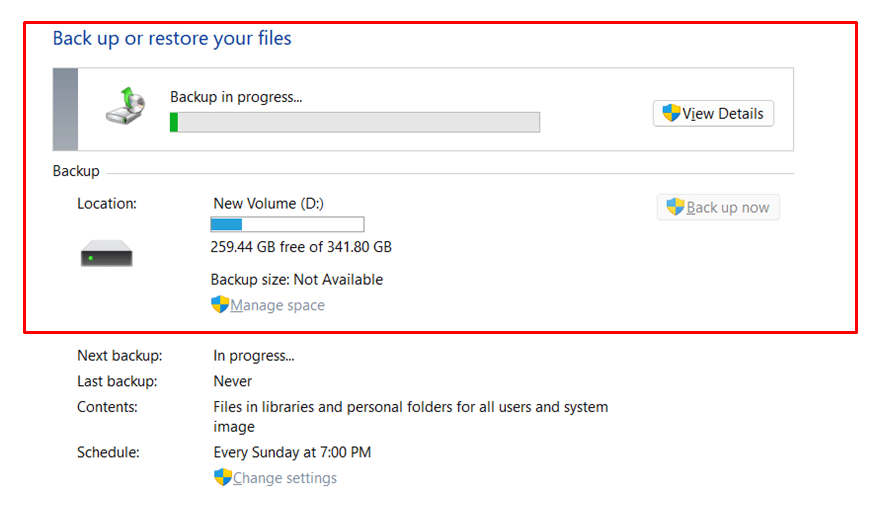
आपने क्या सीखा?
दोस्तों, आज के इस पोस्ट में हमने बैकअप के बारे में बताने का प्रयास किया है। बैकअप आज के समय का सबसे महत्वपूर्ण टॉपिक है। इसपे तो पोस्ट बनना ही चाहिए। डाटा चाहें किसी का भी हो । महप्वपूर्ण होता ही है। समय-समय पर सभी अपने डाटा का बैकअप जरूर लेना चाहिए। उम्मीद करता हूं कि आज के इस पोस्ट से आपने बहुत कुछ सीखा होगा। अगर पोस्ट अच्छा लगा हो तो इसे ज्यादा-ज्यादा लोगों को शेयर करें । पोस्ट पसन्द आया हो तो इसे लाइक करें। आपके लाइक से हमें मोटिवेशन मिलता है। जिससे हम आपके लिए नये-नये पोस्ट लाते रहेंगें। अगर आपके मन में कम्प्यूटर व इंटरनेट नेटवर्किंग या किसी प्रोग्रामिंग भाषा से सम्बन्धित कोई प्रश्न हो तो हमें कमेंट जरूर करें। हमारा प्रयास रहेगा कि आपके दिये हुए टॉपिक को अपने ब्लॉग में प्रकाशित करेंगे।
इन्हें भी पढ़ें:
- What is Hacking| हैकिंग क्या है?
- What is Dark Web| डार्क वेब क्या है?
- What is Keyboard | कीबोर्ड क्या है?
- Who is the inventor of Mobile Phone | मोबाइल फोन के अविष्कारक कौन है?
- Who is the inventor of Google Doodle | गूगल के डूडल के अविष्कारक कौन है?
- Program Files Vs Program Files(x86) in Windows: विंडोज में Program Files और Program Files(x86) फोल्डर क्यों होते हैं?
- Google Chrome में आपके Password कहां सेव होते हैं?
- JPEG, GIF और PNG फॉर्मेट क्या है?
- What is Android | एंड्रॉयड क्या है?
- Google Chrome में खुद का QR Code बनाएं
- पेन ड्राइव को Virtual Memory की तरह कैसे इस्तेमाल करें?
- What is Software | सॉफ्टवेयर क्या है?
- What is ChatGPT | चैटजीपीटी क्या है?
- What is Phone Root | फोन रूट क्या होता है?
- Computer and Control Panel | कम्प्यूटर और कंट्रोल पैनल
- What is Computer Virus | कम्प्यूटर वायरस क्या है?
- What is Cloud Storage | क्लाउड स्टोरेज क्या है?
- What is Cryptography | क्रिप्टोग्राफी क्या है?
- What is Firewall | फायरवॉल क्या है?
- What is Shareware Software | शेयरवेयर सॉफ्टवेयर क्या होते हैं?
- गूगल सर्च की 17 महत्वपूर्ण ट्रिक्स
- कम्प्यूटर में फायरवॉल कैसे Activate करें?
- गूगल क्रोम में वेबसाइट्स को कैसे ब्लॉक करते हैं?
- URLक्या है और URL कैसे काम करता है?
- Google Search की मजेदार ट्रिक्स
Thank You

